
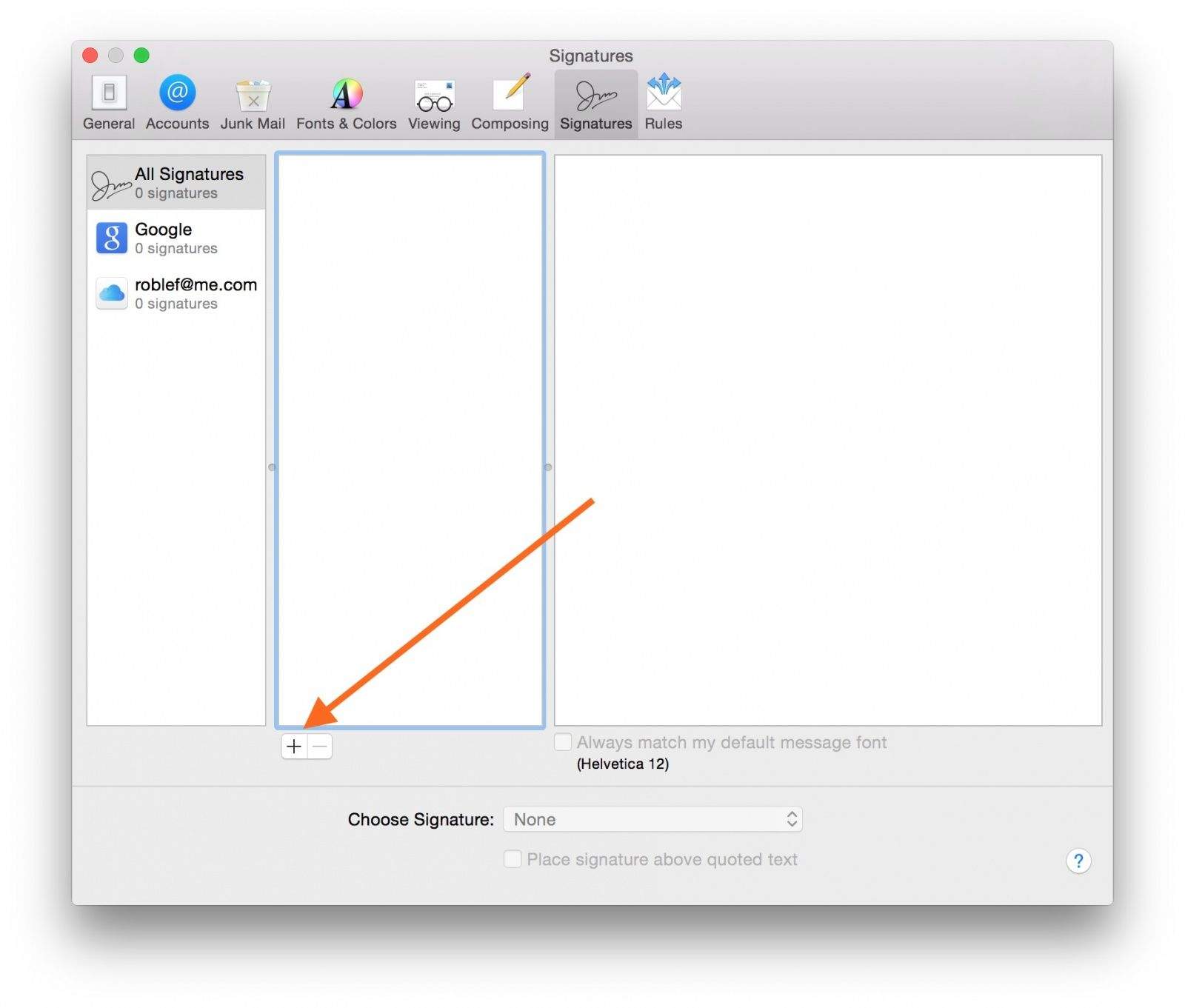
- GET TO HTML EDITOR FOR MAC MAIL TO CREATE SIGNATURE HOW TO
- GET TO HTML EDITOR FOR MAC MAIL TO CREATE SIGNATURE CODE
GET TO HTML EDITOR FOR MAC MAIL TO CREATE SIGNATURE HOW TO
This works for me, but chances are it’s not exactly what you had in mind for your own stationery! So before I show you how to install and start using this stationery, here’s a quick crash course on how to customise this HTML, to create stationery that works for you. Here’s the results you’d get from this particular block of HTML: This is the HTML I’m going to use for my custom stationery:
GET TO HTML EDITOR FOR MAC MAIL TO CREATE SIGNATURE CODE
Next, switch to the ‘Open and Save’ tab and select the ‘Display HTML files as HTML code instead of formatted text’ checkbox.įinally, it’s time to start coding! You add HTML to the TextEdit document in exactly the same way you add text to any word processing document. Make sure you have the ‘New Document’ tab selected in the window that appears, then select the ‘Plain text’ radio button. In the TextEdit toolbar, select ‘TextEdit,’ followed by ‘Preferences…’ If do choose to edit your HTML in TextEdit, then you’ll need to make a few tweaks to the program’s preferences. If you don’t have a dedicated HTML editor installed on your computer, then you can use TextEdit by Control-clicking content.html and selecting ‘Open with,’ followed by ‘TextEdit.’ Open the content.html file in a suitable HTML editor.

Control-click the file and select ‘Show Package Contents.’ĭrill down into Contents/Resources and you should see three files: content.html, ist, and thumbnail.tiff. In this folder, you’ll find your custom stationery file. Open the ‘Library’ folder and navigate to:Ĭontainers//Data/Library/Application Support/Mail/Stationery/Apple/Contents/Resources/Custom/Contents/Resources. Select the ‘Show Library Folder’ checkbox. You’ll notice that a new ‘Library’ folder has appeared in this menu – give it a click.Īlternatively, you can make the ‘Library’ folder permanently visible, by opening the Finder and selecting ‘Go’ from the toolbar, followed by ‘Home.’ Then, Control-click anywhere in the Finder window and select ‘Show View Options.’ To coax the ‘Library’ folder out of hiding, open your Mac’s Finder and hold down the ‘Option’ key on your keyboard while selecting ‘Go’ from the toolbar. The catch is that in Lion (OS X 10.7) and higher, Apple hides this folder by default. Mail stores all stationery files in your Mac’s ‘Library’ folder.
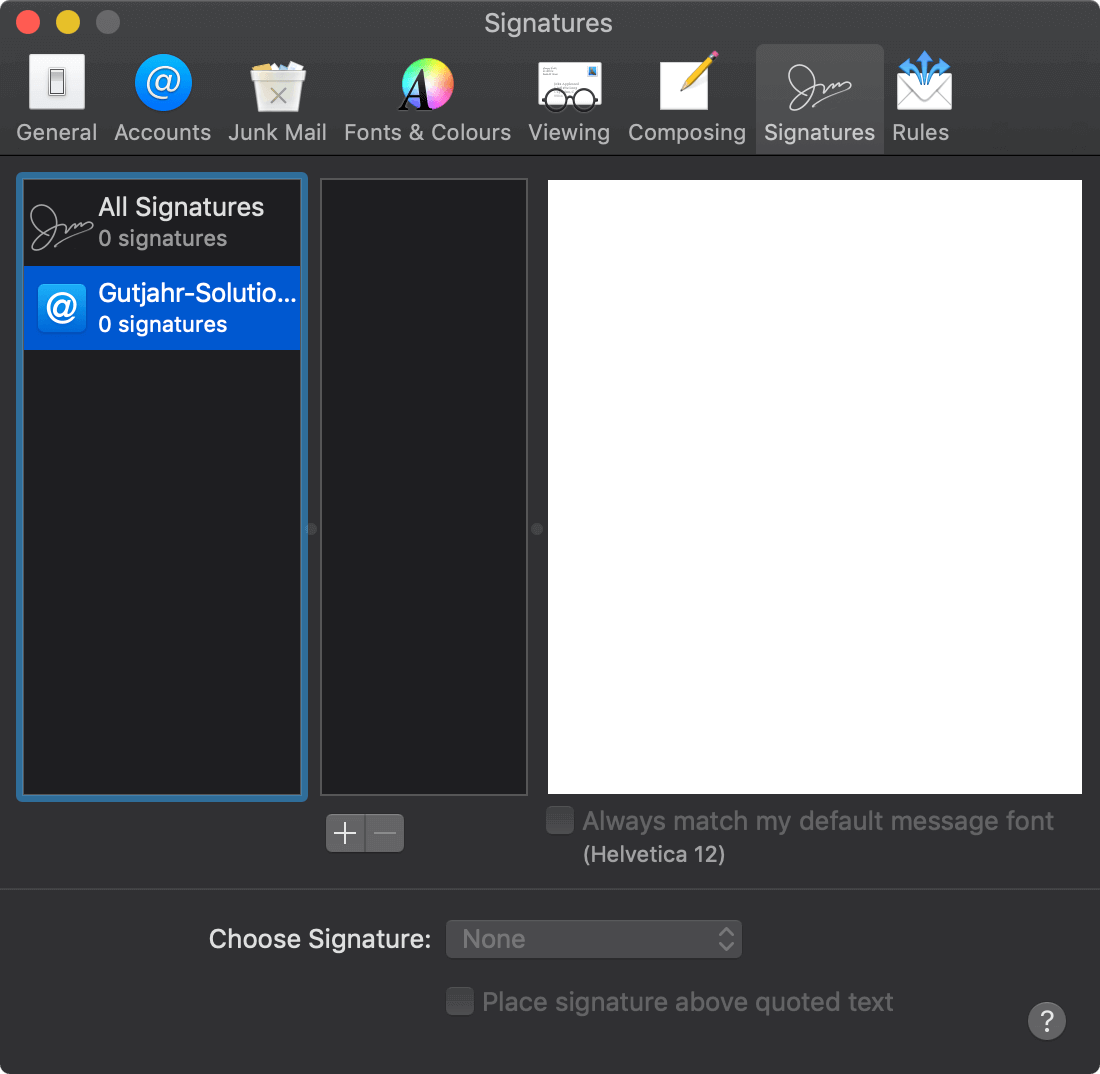
Give your stationery a name (I’m going to use the very imaginative MyStationery) and then click ‘Save’ This saves your new message as a stationery file that you can then edit. Leave this email blank, and select ‘File,’ followed by ‘Save as Stationery…’ Start by creating a new email in the Mail application, which will serve as the basis for our. There’s several ways to do this, but the easiest is to use an HTML editing package. The first step is to design the HTML template you want to use for your stationery.


 0 kommentar(er)
0 kommentar(er)
